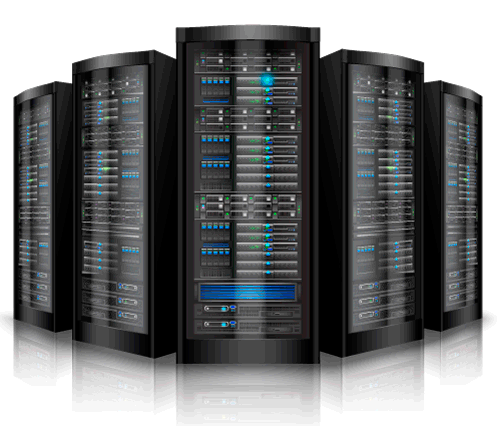This article provides you with information on the Windows 10 Creators Update applications that you can, and can’t uninstall.
The Windows 10 Creators Update version ships with native applications that are installed by default. Some of these applications replicate functionality that legacy Windows programs offered in previous versions, others are new and unique to Windows 10 (and maybe also Windows 8.x).
While it is possible to uninstall some applications that ship with the Windows 10 Creators Update using built-in tools, others are blocked from uninstallation. You can still get rid of those using PowerShell, it is probably not something that most Windows 10 users feel comfortable doing.
You open PowerShell in the following way:
- Tap on the Windows-key.
- Type PowerShell.
- Hold down the Ctrl-key and Shift-key.
- Hit the Enter-key.
This opens an elevated PowerShell prompt. You can get a listing of all installed applications by using the command Get-AppxPackage. To get a better formatted listing, use Get-AppxPackage | Select Name, PackageFullName instead.
You will notice that apps are listed there that are not listed in the Settings application.

The table lists all Windows apps that are listed under Apps in Settings, and Cortana and Edge on top of that. Please note that you may lose functionality when you remove certain applications from the operating system.
Note: It is highly recommended to create a backup of your system before you run those commands.
| Application Name | Move | Uninstall | PowerShell Command |
| Alarms & Clock | No | No |
Get-AppxPackage *windowsalarms* | Remove-AppxPackage |
| App Connector | No | Yes | Get-AppxPackage *appconnector* | Remove-AppxPackage |
| App Installer | No | Yes | Get-AppxPackage *appinstaller* | Remove-AppxPackage |
| Calculator | No | No | Get-AppxPackage *windowscalculator* | Remove-AppxPackage |
| Camera | No | No | Get-AppxPackage *windowscamera* | Remove-AppxPackage |
| Feedback Hub | No | Yes | Get-AppxPackage *feedback* | Remove-AppxPackage |
| Groove Music | No | No | Get-AppxPackage *zunemusic* | Remove-AppxPackage |
| Mail and Calendar | No | No | Get-AppxPackage *windowscommunicationsapps* | Remove-AppxPackage |
| Maps | No | No | Get-AppxPackage *windowsmaps* | Remove-AppxPackage |
| Messaging | No | No | Get-AppxPackage *messaging* | Remove-AppxPackage |
| Microsoft Wi-Fi | No | Yes | Get-AppxPackage *connectivitystore* | Remove-AppxPackage |
| Microsoft Money | No | Yes | Get-AppxPackage *finance* | Remove-AppxPackage |
| Movies & TV | No | No | Get-AppxPackage *zunevideo* | Remove-AppxPackage |
| News | No | Yes | Get-AppxPackage *bingnews* | Remove-AppxPackage |
| OneNote | No | No | Get-AppxPackage *onenote* | Remove-AppxPackage |
| Paid Wi-Fi & Cellular | No | Yes | Get-AppxPackage *oneconnect* | Remove-AppxPackage |
| Paint 3D | No | No | Get-AppxPackage *mspaint* | Remove-AppxPackage |
| People | No | No | Get-AppxPackage *people* | Remove-AppxPackage |
| Phone | No | Yes | Get-AppxPackage *phone* | Remove-AppxPackage |
| Photos | No | No | Get-AppxPackage *photos* | Remove-AppxPackage |
| Sports | No | Yes | Get-AppxPackage *sports* | Remove-AppxPackage |
| Sticky Notes | No | No | Get-AppxPackage *sticky* | Remove-AppxPackage |
| Store | No | No | Get-AppxPackage *windowsstore* | Remove-AppxPackage |
| Tips | No | Yes | Get-AppxPackage *getstarted* | Remove-AppxPackage |
| View 3D Preview | No | No | Get-AppxPackage *3d* | Remove-AppxPackage |
| Voice Recorder | No | No | Get-AppxPackage *sound recorder* | Remove-AppxPackage |
| Weather | No | Yes | Get-AppxPackage *bingweather* | Remove-AppxPackage |
| Windows DVD Player | No | Yes | Get-AppxPackage *dvd* | Remove-AppxPackage |
| Xbox | No | No | Get-AppxPackage *xboxapp* | Remove-AppxPackage |
| Xbox Game Speech Window | No | No | Get-AppxPackage *xboxspeech* | Remove-AppxPackage |
| Cortana | No | No | Get-AppxPackage *windows.cortana* | Remove-AppxPackage |
| Microsoft Edge | No | No | Get-AppxPackage *edge* | Remove-AppxPackage |
The fourth column of the table may require some explanation. It lists the PowerShell command to remove the listed application from the logged in user account.
How to Reinstall All Built-in Apps
If you decide you want the preinstalled apps back, you can get them back with a single line of PowerShell code. Again, open a PowerShell window as Administrator. Copy and paste the following line into the PowerShell window and press Enter:
Get-AppxPackage -AllUsers| Foreach {Add-AppxPackage -DisableDevelopmentMode -Register “$($_.InstallLocation)\AppXManifest.xml”}
This tells Windows to install those default apps again. Give it some time and allow it to finish, even if nothing appears to happen at first. Even if you see an error message, restart and examine your Start menu — you may just have all those default apps back again, anyway.
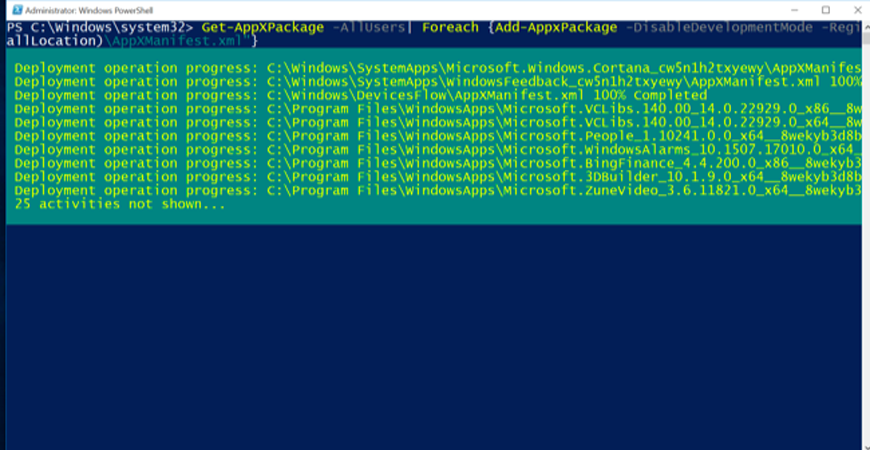
Tip: To remove an application from all accounts, use the -allusers parameter, e.g. Get-AppxPackage -allusers *sound recorder* | Remove-AppxPackage