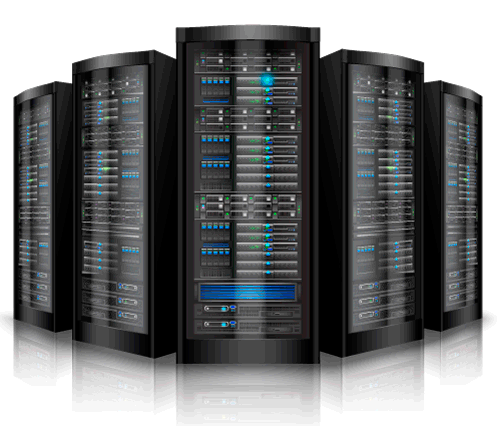This article describes a process to create a bootable USB drive which can be used to install the operating system on a UEFI bootable system. Have you ever noticed how long it takes to load the operating system when using a DVD? Transferring your files over to a USB drive makes loading the operating system faster and gives you the ability to load the operating system on devices like tablets that don’t support optical media.
Important: The FAT32 file system only allows file sizes up to 4GB. If you are using a multilingual image, or customized image that has an install.wim file over 4GB in size, you will require the use of 2 partitions, the first being FAT32, and the second being NTFS which will allow you to place your image on the NTFS partition. UEFI requires FAT32 as a boot partition type, while BIOS systems can use FAT, FAT32, exFAT, and NTFS boot partition types. To create more than one partition on a removable device you will need to use a 2012 operating system since Windows 8 will not allow you to create multiple partitions on a removable disk.
You will need the following items to create a UEFI bootable USB drive:
- USB drive
- Administrative privileges on the system used to create the bootable drive
- Installation media
The following steps guide you on how to make the USB drive bootable and get the contents onto the drive.
1. Insert the USB drive.
2. Open a CMD prompt using the Run as Administrator option.
3. Start the DISKPART tool by typing Diskpart and pressing ENTER.
4. List all disks recognized by the system by typing list disk and pressing ENTER.
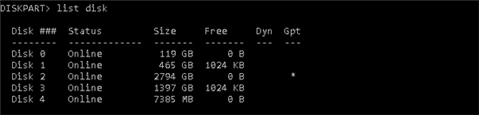
Figure 1: List Disk
5. Select your USB drive from the list returned (Disk 2 in this example) by typing Select Disk 4 and pressing ENTER.
Figure 2: Select Disk 4
6. Remove all data from the disk by typing: clean and pressing ENTER.
Figure 3: Clean
7. Convert the disk to GPT which is a requirement of UEFI by typing Convert GPT and typing ENTER.
Figure 4: Convert GPT
8. Create a primary partition by typing create partition primary and pressing ENTER.
Figure 5: create partition primary
9. Format the newly created partition by typing format fs=fat32 quick and pressing ENTER.

Figure 6: format fs=fat32 quick
10. List the volumes associated with the system by typing list volume and pressing ENTER. Make note of your newly created volume drive letter. (Volume 6, drive I: in this example.)
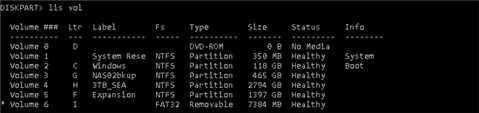
Figure 7: List volume
11. Exit DiskPart by typing exit and pressing ENTER.
Figure 8: Exit
12. At the CMD prompt use BootSect to update the BOOTMGR compatible bootcode onto the GPT partition by typing bootsect /nt60 I: and pressing ENTER.
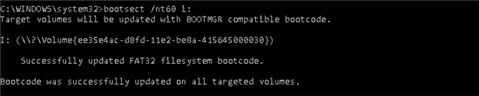
Figure 9: bootsect /nt60 I:
13. Insert your desired operating system media or mount your ISO.
14. Copy the entire contents of the installation media from the installation media to your USB drive.
You’re now ready to use the USB drive as installation media on your system. Just boot to the USB drive and setup will begin, or just insert the USB drive and allow setup to auto run, or open setup from a file explorer window.