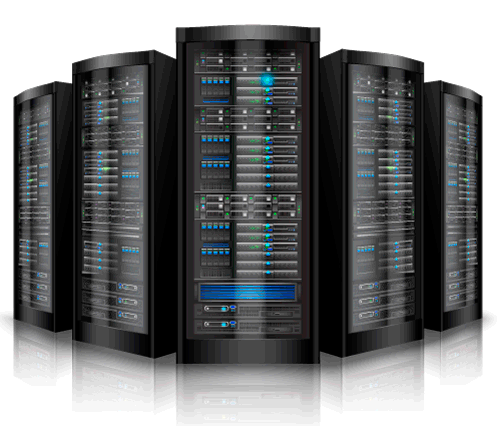Every organisation wants to have a reliable, scalable, and secure email infrastructure that offers the convenience to work from anywhere. And Office 365 has come out to be that platform in this time, which is ideal for all types of businesses. That’s why most enterprises are willing to move from ordinary email servers to Office 365.
Although new companies often start their operations with Google’s G Suite, they need to migrate to Office 365 when they start growing in terms of business and employees. But, the G Suite to Office 365 migration is not like other migration scenarios, it needs a lot of planning and structuring, especially if you are willing to do it manually.
Understanding IMAP Migration to Office 365
Before you begin with the migration process, it is crucial to understand the requirements of migrating G Suite to Office 365. There are some points that you need to contemplate before preparing for the Migration, such as:
- Types of mailboxes you want to migrate
- How many emails you can migrate
- What is the ideal approach for migrating G Suite to Office 365
You can learn about the pre-migration planning in detail with Microsoft’s guide. It will help you understand the impact of Migration on users, what training they might need to use Office 365, and more.
Steps to Migrate Data from Google to Office 365
- Passwords and 2-step Verification
- Verifying the Domain
- Adding Users to Office 365 for Migration
- Creating a List of Mailboxes for Migration
- Connecting Office 365 to Gmail
- Creating a Migration Batch
- Updating Domain Name Server (DNS)
- Stop Synchronisation
- Importing Google Contacts and Calendar
These are the steps that we are going to cover in detail to learn and understand the Google to Office 365 Migration process.
1. Passwords and 2-step Verification
It might look weird, but Google considers Outlook as a less secure app, and that’s why it requires 2-step Verification and a password for connecting G Suite users with Office 365. Thus, you need to enable 2-step Verification in the G Suite account to establish a secure connection with Office 365.
2. Verifying the Domain
After enabling the Password and 2-step verification, you can begin with migrating emails from the Gmail account.
Note: Migrating Gmail will only help you migrate the emails and messages, not the Calendar or Contacts.
But, before beginning with the email migration process, you need to verify that the organisation’s domain name connected with G Suite belongs to you. For domain verification, you will have to provide the TXT records (obtained from the company’s domain host provider) while setting up the Office 365 account. You can check the entire process of adding the domain to Office 365 here.
Based on the DNS host provider, the TXT can be submitted in various ways. For example, if you use Google as a DNS host provider, then you can check the instructions here.
3. Adding Users to Office 365 for Migration
You can choose to add users either in bulk or one-by-one based on your convenience. However, with every user, you will have to add the license that you have purchased for Office 365. Also, to make it easier for users to migrate their own mailboxes, you might need to give them the license that includes Exchange Online plan.
After adding the users to Office 365, you need to stop the Setup Wizard from reaching the ‘Set up Domain’ step. The rest of the setup process will be completed after migrating Gmail mailboxes.
4. Creating a List of Mailboxes for Migration
Once you stop the setup wizard, you can begin with migrating Gmail mailboxes to Office 365. For that, you need to create a list of all the mailboxes that you want to migrate to Office 365. You need to create the list in a CSV file format, which can be done using MS Excel.
Also, make sure to reset all the account passwords to a temporary password, which can be included in the migration file. Now, you can migrate the entire list at once (Maximum 50,000 mailboxes in a single file). The file size should be up to 10 MB; else you won’t be able to import it.
Follow the below steps to learn how to create a list of mailboxes:
- First of all, Sign in to G Suite Admin account
- Go to the G Suite Admin Console and select Users
- While keeping the G Suite Console open, log into Office 365 admin centre and go to Users>>Active Users
- Now, open MS Excel on your system while keeping both the G Suite and Office 365 console open
- In MS Excel, label A1 as ‘Email Address for Office 365 mailboxes,’ B1 as ‘User name for Gmail mailboxes,’ and C1 as ‘Password for Gmail mailbox app password to reset the temporary password.’
- Now, go to the G Suite admin console and select every user that you want to migrate. Then copy their email address, username, and password and add it to Excel.
- Save the file in the CSV format.
5. Connecting Office 365 to Gmail
Once you have prepared a list of all the mailboxes you want to migrate to Office 365, you can connect Gmail with Office 365 for Migration.
Note: It is crucial to have the Exchange Admin Center to connect Office 365 to Gmail.
- Open the Exchange Admin Center and click Recipients
- Now, select Migration and click More>>Migration endpoints
- Click ‘New +’ to add a new migration endpoint
- From the ‘Select the migration endpoint type’ section, select IMAP
- The ‘IMAP migration configuration’ page will appear in the screen, enter ‘imap.gmail.com’ as the IMAP server, leave the rest settings as it and click Next
- Provide the ‘Migration endpoint name’ to ‘Enter general information’ section and leave other boxes blank, and then click New
Office 365 will be connected to Gmail mailboxes. You can now migrate mailboxes.
6. Creating a Migration Batch
To migrate the batch of Gmail mailboxes to Office 365, you need to create a migration batch. Follow the below steps to learn how to create a migration batch.
- Go to Office 365 Admin Center and select ‘Admin Centres’ and then click Exchange.
- Now, select Recipients and click Migration>>New+>>Migrate to Exchange Online.
- Select IMAP Migration from the given options, and click ‘Next.’
- From the ‘Select the users’ page, click Browse and select the Excel file that you have created earlier. Office 365 will scan the file to check any errors in it.
- After verifying the file, check whether the information provided by Office 365 is accurate or not, and then click Next.
- From the ‘Set the migration endpoint’ page, select the ‘Migration Endpoint’ created by you, and then click Next.
- Now, accept default values in the ‘IMAP migration configuration’ page, and click ‘Next.’
- Enter the migration batch name in the ‘Move configuration’ page, as well as add the folder names that you don’t want to migrate and click ‘Next.’
- From the ‘Start the batch’ page, click ‘Browse’ to send a migration report to other users.
- Now, click ‘Automatically start the batch’ and then click ‘new’ to start the Migration.
- You can check the migration report in the Exchange admin centre by going to ‘Recipients>>Migration,’ and check that the batch name’s status is ‘Synced’ on the migration dashboard.
- If there were any errors while performing the Migration, then the information will be available under the associated Mailbox status reports.
Users can now log in to Office 365 with their username and password, and send a test mail to the admin to ensure that their mailbox contains the right information.
7. Updating Domain Name Server (DNS)
After verifying the Migration, you need to modify the MX records to direct them to Office 365 instead of Gmail. You can check the instructions in detail to achieve this. Now, set up your domain with Office 365:
- Go to Office 365 and click Setup>>Domains
- Select the specific domain and click ‘Fix issues’
- If there are any issues, then follow ‘what do I fix’ instructions.
8. Stop Synchronisation
It will take up 72 hours for Office 365 to recognise the changed MX record. At that time, you can ensure that all users are entirely communicating within Office 365. Once the migration batch is deleted, no users will have access to their Gmail mailboxes.
After verifying that the emails are being directed to the Office 365 mailboxes, you can delete the migration batch and then stop the synchronisation. It can also be performed within Exchange admin centre >> Recipients >> Migration.
9. Migrate Google Contacts and Calendar
After migrating the emails, you surely don’t want to leave your contacts and calendar behind. But, to do so, you have to install the desktop version of Outlook. Also, the contacts and calendar can only be imported by users to their own accounts.
The ideal method to import contacts to Outlook is to create a CSV file with the contact information and then import it to Outlook with the Import/Export option. You can look at the step-by-step approach to doing so.
Similarly, to import your calendar items to Outlook, you can refer to this documentation offered by Microsoft.
All-in-All
Migrating from Google to Office 365 is a complicated and hectic task, which requires adequate knowledge of IMAP migration and Office 365 environment. That’s why it can only be performed by IT experts and Administrators. In this guide, we discussed how you could move your Google account to Office 365 with the manual approach. However, it is still recommended to take guidance and help from migration experts like Server Consultancy, who perform IMAP to Office 365 migration on a large scale.